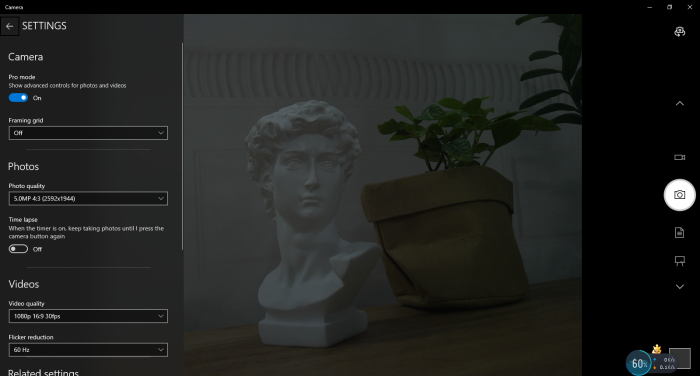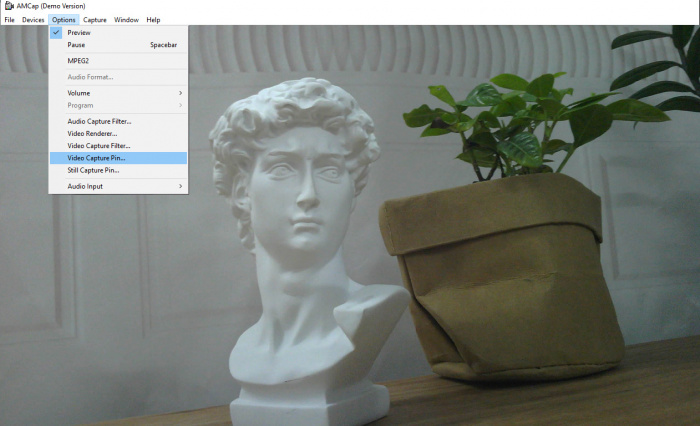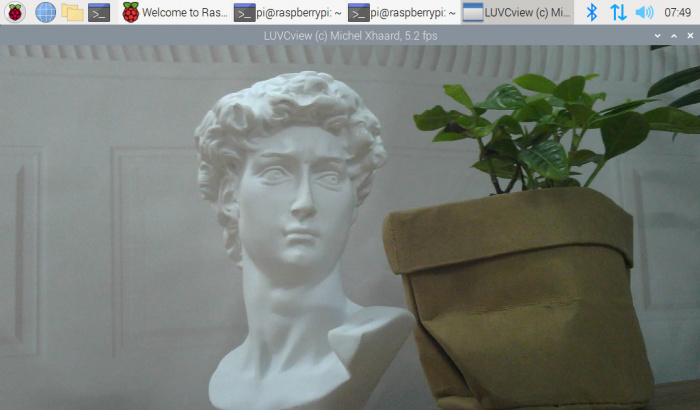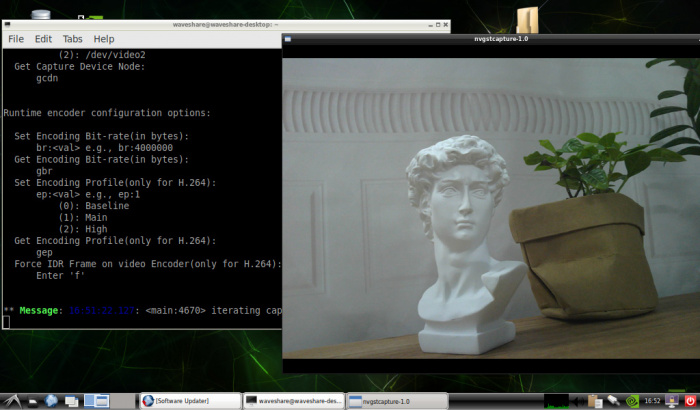商品概要
USBユニバーサルカメラ 500万画素をRasberryPi&Jestonボード上の使用について解説いたします。

パラメータ
- 画素数:500万
- 静止画解像度:2592×1944
-
録画:
-
- 15FPS 2592×1944
- 30FPS 1920×1080
- 30FPS 1280×720
-
- 感光性チップ: OV560
- DSP: 自動ゲイン/露出/ホワイト バランス
-
カメラ:
- CCDサイズ:1/4インチ
- 絞り (F): 2.8
- 焦点距離 (EFL): 3.29mm
- 視野 (FOV): 68°
- ピント合わせ方法:オートフォーカス(タイプB)/固定焦点(タイプC)
- インターフェースタイプ:USB2.0
- 対応画像フォーマット:MJPEG、YUV422
- 動作温度:0℃~50℃
- 商品サイズ:9mm×62mm
- サポートシステム: Windows、Linux
Windows PC で使用する
テスト ソフトウェア
現在、一般的な Windows 10 システムにはカメラ ソフトウェアが付属しており、Windows コンピューターに付属のカメラ ソフトウェアを直接開いてテストできます。
Windows 7 システムを使用している場合、またはシステムにカメラ ソフトウェアが見つからない場合は、Data- >Software Downloadから AMCAP テスト ソフトウェアをダウンロードしてインストールできます。
テスト手順
- Windows付属のカメラソフト
- 「カメラ」を検索してソフトウェアを開きます
- 左上隅の歯車アイコンをクリックすると、設定インターフェイスが開き、写真やビデオの解像度を設定できます
- 右側の録音または撮影アイコンをクリックして、録音と撮影を切り替えます
- AMCap ソフトウェア
- AMCap ソフトウェアをダウンロードしてインストールする
- [オプション] オプションをクリックし、[ビデオ キャプチャ ピン...] または [静止画キャプチャ ピン...] を選択して、画像とビデオのパラメータを設定できます。
ラズベリーパイ使用
- Raspberry Pi ターミナルを開きます (Ctrl+Alt+T ショートカットを使用)。
- モジュールファイルの編集
sudo ナノ /etc/modules
- 次のステートメントをファイルに追加して保存します
bcm2835-v4l2
-
sudo raspi-config コマンドを入力して、設定インターフェイスを開きます
- Interface Option -> Camera -> Yes を選択してカメラの電源を入れ、システムを再起動します。
-
Raspberry Pi ターミナルを開き、コマンドを入力して luvcview ソフトウェアをインストールします
- sudo apt-get install luvcview -y
- インストールが完了したら、ターミナルにコマンドを入力してソフトウェアを開き、USB カメラをテストします。
Jetson Nano 開発者キットの使用
- Jetson Nano Developer Kit ターミナルを開きます (Ctrl+Alt+T で開くか、マウスで開きます)。
-
次のコマンドを入力してプレビューします。
- nvgstcapture-1.0 --camsrc=0
- 入力後、プレビュー ウィンドウが開きます
【備考】 実際の適用ではプログラムでの呼び出しが必要な場合があり、Opencvなど関連する画像処理ライブラリの資料をご自身で参照することができます。